Android Transfer Software - Droid Transfer is a Windows application which works alongside a free Transfer Companion app for Android, allowing you to transfer SMS and MMS Messages from your Android Phone to your PC via a USB cable or over your local WiFi network. Droid Transfer is available with a free demo enabling transfer of 50 copies of Music and Photo items. The full version costs $30 and will run indefinitely with no restrictions. The software works alongside a free Android Application, Transfer Companion, available for download on the Google play store.
- Droid Transfer Review
- Download Droid Transfer
- Droid Transfer App
- Transfer Companion App
- Free Android To Computer Transfer
| Publisher | Wide Angle Software |
| Latest Version | 1.42.0 |
| Category | Communication |
| File Size | 25MB |
| Operating System | Windows 7 / 8 / 10 |
| License | Shareware |
| User Rating | (No Ratings Yet) Loading.. |
Mobile phone owners who have computers often movefiles from the cellphone to the computer. Important files are copied to the computeras a backup, while files that don't need to be carried anywhere are immediatelytransferred to the computer to free up cell phone storage. Software that canhelp the file transfer process is Droid Transfer.
Droid Transfer can move photos, videos, messages,documents, calendars, contact lists and phone history between an Android phoneand computer. Data transfer is performed wirelessly via a WiFi network or usinga USB cable. Users who choose WiFi must scan the QR code, while those whochoose to transfer via USB cable must first activate USB Debugging on anAndroid phone.
Features and Highlights
All files transferred to a computer are neatlyorganized automatically by Droid Transfer, so it is very convenient to browseand read. The arrangement of the file is made by storing files in differentlocations according to the file type. The location of the files themselves canbe accessed through the menu line located in the far left panel in the DroidTransfer.
The menus include Calendars which contains a calendarwith all the events recorded therein, Call Logs which contain call history,Contacts to store contact lists, Photos for videos and photos, Files to holddocuments, Messages for MMS and SMS messages, and Music as a place to storecollections of songs from Android.
Each menu has its own icon to make it easier forusers to find the desired data. The Files menu is marked with a document icon,Call Logs are marked with a wired telephone receiver, Photos are marked with aphoto sheet icon, Calendars is given an icon in the form of a desk calendar,and so on.
Data transfers made with Droid Transfer are bidirectional, so files can be transferred from Android to computer and from computer to Android. Files that have been transferred to the computer can be managed and edited, and if needed, the edited files can be returned again to the cellphone. Droid Transfer can move these files to internal memory or to an SD card.
Download Droid Transfer
About text messages, Droid Transfer can save them not only in text format but also in PDF and HTML. Saving text messages in these other formats can be done selectively by selecting messages that originate from only a few names of senders.
Reading text messages in Droid Transfer is also relatively more comfortable than reading it on the cellphone screen. Apart from the screen size factor, another factor is because Droid Transfer can display messages received by users within a specific time frame, for example, between January 10 to January 23.
- Products ▼
- For Windows
- Android Manager for Win
- Android Data Recovery
- Phone Transfer for Win
- Android Root Pro
- For Mac
- Android Manager for Mac
- Android Data Recovery Mac
- Phone Transfer for Mac
- More >>>
Call of duty 4 modern warfare mobile download. Nowadays, mobile phone has taken a very import role in our daily life and it becomes a gadget we just can't live without for most people, especially business man. Besides phone calls and messaging, we do a lot of other tasks on smartphone, like news reading, email management, notes taking, business arrangement, etc…
It could be a great plain if your Android phone was lost or damaged. Best ssd drives 2013. I already felt the desperation when my Android phone got stolen. I don't care about the music/apps as I can get the back them from Google Play Store. But the phone contacts were gone forever as I didn't back it up yet. I had to ask my friends and partners on Twitter one by one to retain their numbers. It takes me two weeks to achieve the task. So when the contacts were manually typed in my new Samsung Galaxy S10, the first thing is to transfer contacts to computer just in case for future loss. And here is the main topic we are talking about.
#1: Best Way to Transfer Contacts from Android Phone to PC or Mac
There are more than 10 methods you can find out in Google for Android contacts backup and transfer. Actually, most of us don't have the time to try one one by one. So which is the best for transferring contacts from Android to computer? The Answer is Androidphonsoft Android Manager, which is a powerful yet easy-to-use desktop utility designed for content transfer and backup.
All of the content stored on Android phone can be transferred to computer within 3 clicks, including contacts, text messages, photos, music, video, apps and other documents. Let's check out how it works.
Droid Transfer Review
Step 1 Install and Launch Android Manager
This step is quick simple. Download the software from above link and install it on your computer by following up the built-in installation wizard. Open the program after it's properly installed. Click Connect tab in the red square at the bottom of My Device page.
Step 2 Connect Android Phone to Computer
Plug your Android device to computer via USB cable. If the device is the first time attached to the computer, then install Android USB driver before proceeding to the next step. Once the device is recognized by the software, tap 'Yes' on your Android phone home screen to turn on USB debugging, which is necessary for further operations. Once done, it will automatically analyze the content stored on the device.
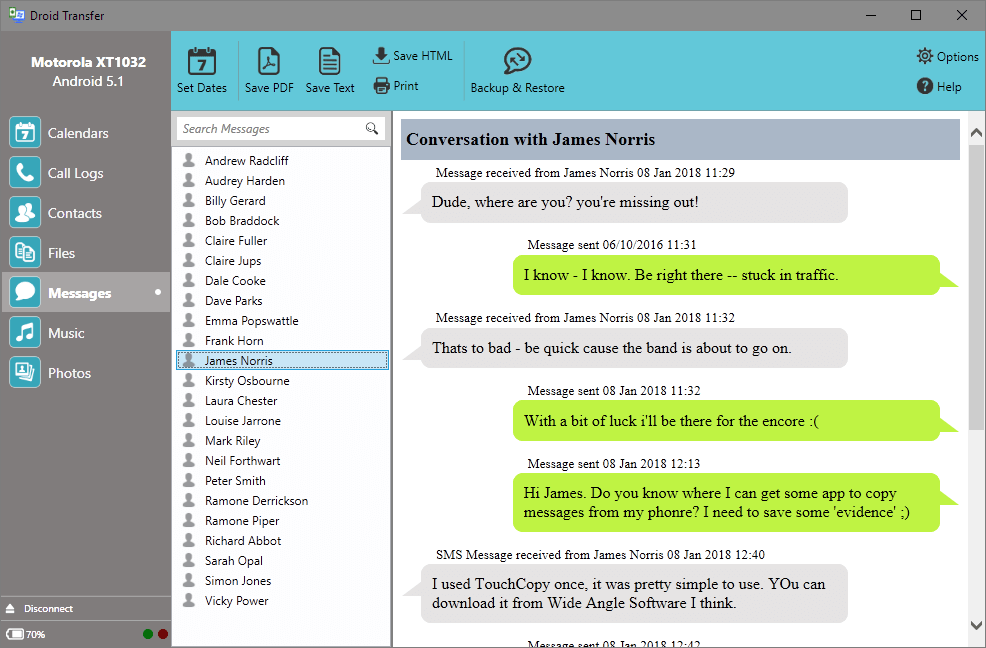
Step 3 Start to Export Android Contacts to Local Computer
It will take 3-5 minutes to complete the analyzing task, depending on your phone model and Android OS. After that, the software lists a bunch of items, like contacts, music, SMS, etc… Navigate to Contacts and click Export from left menu. Then choose an proper option from drop-down menu and select a local folder to store the exported contacts. You can also use this program to backup Android sms as well as other items, such as music, videos or photos.
You Can Also Delete Android Contacts on PC (Optional)
This program provides a very strong contacts management function, this is a very convenient feature that allows you to delete duplicate contacts, search contacts on your PC and it will automatically sync to your phone. As you can see, you can edit name, email, phone number, website, address, middle name,etc.
There are three export options available, like XLSX, CSV and TXT. Which one is suitable for you is depending on your own purpose. For me, CSV is the best choice as it's a standard format for storing personal information, and it's can be imported to other mobile devices and mobile apps.
Android Manager is far beyond contact transfer, there are other useful tools already incorporated in the software, like one-click backup, app management, sending sms via computer, media conversion, taken screen short, etc… It's a must-have widget that every Android device owner should take into consideration. It makes Android management simple and smooth.
#2: Export Contacts on Android and Backup Contacts to PC
Contacts on certain Android phones can be exported to PC directly. Well, before getting started with the process, you must know that this method works only on certain Android devices, including Samsung Galaxy S10, S9 or S8. So, in case you want to utilize this method, make sure that this facility is available on your phone. Assuming that your Android device supports the above requirement, move to the stepwise instructions given below:
Step 1: Open your Contacts app on the Android smartphone and go to the Settings page. You may need to click on 'More' to get to the right page.
Step 2: Look for a menu item showing 'Import/Export Contacts' and click on it.
Step 3: Hit on 'Export' and choose 'Export Contacts to Device Storage'. This time all your phone contacts will be transferred to SD card in a .vcf file.
Step 4: Finally, establish a link between Android phone and the computer. Then search for the file that was recently exported to SD card. Once you find the.vcf file, copy and paste it to your PC.
Keep a note of the location where your exported contact list is stored into your PC. This is important because users often find it difficult to seek the exact location in the PC where he has transferred the file. Also, while doing the transfer you cannot choose some specific contacts out of the contact list. You will have to send the entire contact list even if you want to transfer only a few of them.
Download Droid Transfer
#3: Transfer Android Contacts to PC with Gmail/Outlook App
The above method is the preferred way to transfer contacts from Android to a computer because there is no additional material needed. However, there is another way to backup Android contacts with Gmail or Outlook. The prerequisite is that you should have a Google or Microsoft account.
First, install Gmail or Outlook app on your phone. Then sign in corresponding ID and password. Next, select the contacts you wish to backup. A few minutes later, the selected contacts will be synced to cloud and you can restore them later. However, one thing you should be noted. The contacts list will be messed up if there are already contacts in that account.
#4: Transfer Contacts from Android to PC via FoneLab Backup
Aiseesoft Android Backup & Restore is a PC based program designed to backup individual items on Android to a computer. The steps are almost the same as Android Manager but the device connection and features are a bit worse. That's why we list as the fourth solution in this post. If all the above methods failed to work, then this one is worth trying out definitely.
Step 1: Install and launch Aiseesoft Android Backup and Restore tool. Within a few clicks, the software installation will be automatically led and done. This data backup and restore tool is similar to any other relevant tool in terms of quick and automatic launching.
Step 2: Now establish a link between your Android phone and computer using a USB cable. This is done to allow the software tool to detect your mobile device prior to transferring contacts.
Step 3: Choose the desired contacts simultaneously in the display of choosing the backup data type. Here, your selected data type should be Contacts. Then wait for your selected data from the phone to pop-up on the computer screen.
Step 4: As the selected items are notified on screen, select and backup the same from phone to your computer. All you have to do is check once before proceeding to back up. For being more sure, simply check if the selected items are ticked the boxes present beside every item.
As you are done selecting, the item box will be lightened with tick mark. So, now lead the final backup operation. Don't forget to hit on Start button located at the bottom right corner of the page to specifically select and proceed with the process. Eventually, you can back up all your chosen items from your smartphone to computer without a hassle. Once you are done doing the effortlessly and successful, you won't have to think much about data loss which may often occur in your Android phone.
#5: Transfer Android Contacts to PC via Smart Contacts Backup
Droid Transfer App
Smart Contacts Backup is a popular app for saving Android phone data to cloud or send contacts via email. It's simple to use and the download is only 8MB, which means it won't take up valuable space on Android smartphone.
Step 1: Download the app from Play Store and install it.
Step 2: For multiple backup options, create a login for yourself.
Transfer Companion App
Step 3: Your total contacts are listed and ready for export. Click on Backup and they will be converted to VCF and you can then send them via email.
Free Android To Computer Transfer
Step 4: Login the same email account on a PC and download the .vcf as attachment from the email.
Note: If you want to use only the email backup function, there's no need to log into your account each time. However, it is required for cloud backups.
Wrap Up
Transferring Android contacts to computer is the safest way for data backup. As we mentioned above, there are more than one way to do this. There are premium software and free apps. However, no one is perfect. The free ones also come with ads and no support available. That's why people are tend to pay for a few bucks to get it done quickly.
Related Articles
- Samsung to PC | Android SMS Recovery | Samsung Contacts Restore | iPhone to Samsung | iPhone to Android | HEIC to JPG | Android SD recovery | Samsung Photo Recovery | ISO to USB | Win 10 Reset | Android SMS to PC | More >>

